support@kerlmax.com
You may also use the “Send Feedback…” menu item to report an issue to us.
When using this method your e-mail, by default, will contain valuable settings information which can help us
narrow down the problem.
If you are having problems with our software, please look through the FAQs below.
Does Sharpshooter 1 work on Mac OS X Lion 10.7?
No, for Lion support you will need to upgrade to Sharpshooter version 2.
Can I use one license with multiple users or machines?
Our Mac software has a per-user licensing system. One license key can be used on multiple computers (e.g. laptop, home, work) by an individual user. If two users share a machine, please purchase a separate license for each account.
How do I register the app after buying a license key?
Look at the right side of your Mac's menu bar. Click on Sharpshooter's menu bar icon and choose Register Sharpshooter... Then type or paste your license key and the email address you purchased it with into the registration dialog.
How can I change the default file format or location of the screenshots?
We have a made a small application named Screencapture Prefs App which you can download and run once to change these settings.
Why are there padlocks showing up when I take a screenshot?
After the thirty day trial period has expired, some of Sharpshooter's functionality will be disabled as indicated with the padlock icons. To restore the full functionality you will need to purchase a license key and register it within the app.
What are the Mac OS X key combinations for taking screenshots?
| Action | Shortcut |
| Take a picture of the whole screen | ⌘-Shift-3 |
| Take a picture of part of the screen |
⌘-Shift-4, then drag to select the area you want in the picture.
To cancel, press Escape. |
| Take a picture of a window, a menu, the menu bar, or the Dock. |
Press ⌘-Shift-4, then press the Space bar. Move the pointer over the area you want so that it's highlighted, then click.
To drag to select the area instead, press the Space bar again. To cancel, press Escape. |
Which languages are supported?
Sharpshooter currently works with these system languages:
English (en),
Danish (da),
German (de),
Spanish (es),
Finnish (fi),
French (fr),
Hungarian (hu),
Italian (it),
Japanese (ja),
Korean (ko),
Norwegian (nb),
Dutch (nl),
Polish (pl),
Portuguese (pt),
Romanian (ro),
Russian (ru),
Swedish (sv),
Ukrainian (uk),
Simplified Chinese (zh-Hans),
Traditional Chinese (zh-Hant)
If your system language is not on this list, then Sharpshooter will not function properly.
Sharpshooter needs to know how screenshots are named and this varies according to
which system language you are using. For example, a screenshot taken under English
will be named “Picture 1.png” but under German will be named “Bild 1.png”.
How do I check which language I'm using?
Go to the International panel in the System Preferences, then look and see
what is listed first in the Lanugage tab.
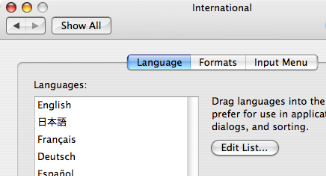
Why didn't anything happen when I took a screenshot?
Make sure that the “Watch for Screenshots” is checked in the status menu.
You can use this setting to temporarily stop Sharpshooter from asking you to
rename screenshots without quitting it.
It is also possible that a system setting which Sharpshooter relies on was changed
while it was running. To get it to recognize the changes, quit and
then relaunch Sharpshooter.
If you still don't see the renaming window after a screenshot, please file a bug
report by sending an email to
support@kerlmax.com.